圧縮されたファイル(ZIPファイル)を、普通のフォルダや、ファイルとして扱うには、解凍(展開) という作業が必要になります。
解凍(展開)するとフォルダが作成され、その中に元の形式のファイル(圧縮されていないファイル)が復活します。
ここでご説明する解凍方法はWindowsのバージョンにかかわらず共通の操作方法となります。
Windowsのバージョンによって多少表示が異なっている場合もありますが、Window10でも、Windows11でもこの説明と同様の操作でZIPファイルの解凍ができます。
以下の説明は、圧縮・解凍ソフトをお持ちでない方向けのご案内です。
Windows 標準機能での操作方法となります。
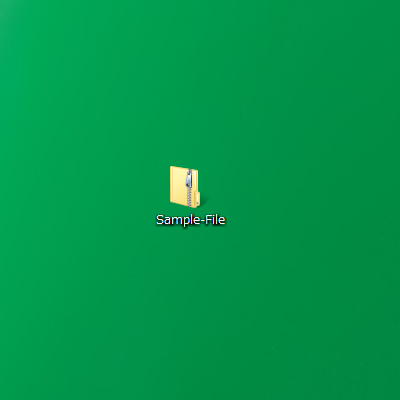
ZIP形式で圧縮されたファイルは、左の画像のように、フォルダーの上にファスナーが閉まったようなアイコンをしています。
![[コンテキストメニュー]から「すべて展開」を選択します。](https://archi-sheet.pc-safety.jp/archisheet/wp-content/uploads/2022/09/002.png)
圧縮ファイル(ZIPファイル)の上で「右クリック」します。
[コンテキストメニュー]が表示されますので、「すべて展開」を「左クリック」します。
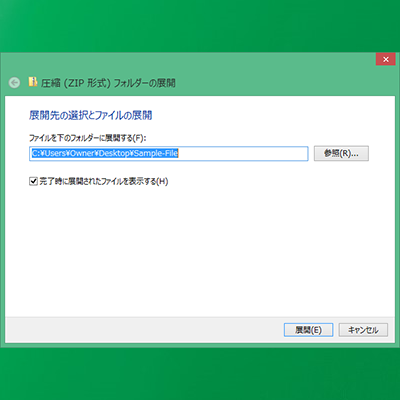
「圧縮(ZIP 形式)フォルダーの展開」という画面が表示されます。
この画面で[参照]ボタンを押して、ZIPファイルの解凍先を指定することができます。
![[完了時に展開されたファイルを表示します]のチェックを外します。](https://archi-sheet.pc-safety.jp/archisheet/wp-content/uploads/2022/09/004.png)
「完了時に展開されたファイルを表示する」のチェックを外します。
解凍後のファイルの保存場所を変更する場合は、「参照」ボタンを「左クリック」して、任意の場所を選択してください。
「完了時に展開されたファイルを表示する」のチェックを外さない場合は、展開(解凍)と同時に、解凍後のフォルダーが自動的に開きます。
ここでは説明の便宜上、チェックを外していますが、このチェックを外すか、外さないかはご自身のお好みで決めてください。

「展開」ボタンを左クリックします。
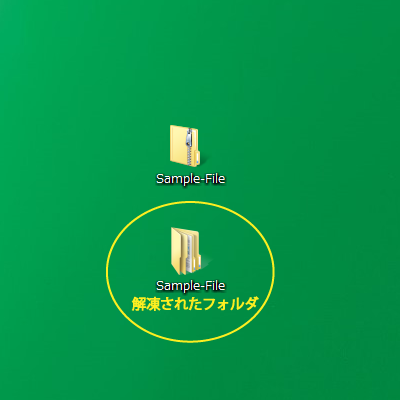
圧縮ファイル(ZIPファイル)が展開(解凍)されて、圧縮されていない通常のフォルダが作成されます。
解凍(展開)されたフォルダーを開くと、圧縮前のフォルダーや、ファイルが中にありますので、通常どおりご利用になれます。
圧縮ファイル(ZIPファイル)を直接ダブルクリックするとフォルダーが開きその中にあるファイルやフォルダーが見える状態になっています。
圧縮ファイル(ZIPファイル)の中にあるExcelなどのOfficeデーターや、画像ファイルは開いて閲覧することはできても正常な操作ができない場合があります。
データーの形式によっては開けずにエラーが表示される場合もあります。
取引先などからのメールで届いたZIPファイルや、インターネットからダウンロードしたZIPファイルは展開(解凍)をしてから利用しましょう。
余談になりますが、メールで届いたZIPファイルや、インターネットからダウンロードしたZIPファイルなどはウイルスに感染している可能性もあります。
ノートンなどのセキュリティー対策ソフトでスキャン(チェック)してから展開(解凍)することをおすすめします。
(※当サイトで配布しているZIPファイルはすべてウイルスチェックを行い安全を確認したファイルです)
あわせてこちらの記事も読まれています。




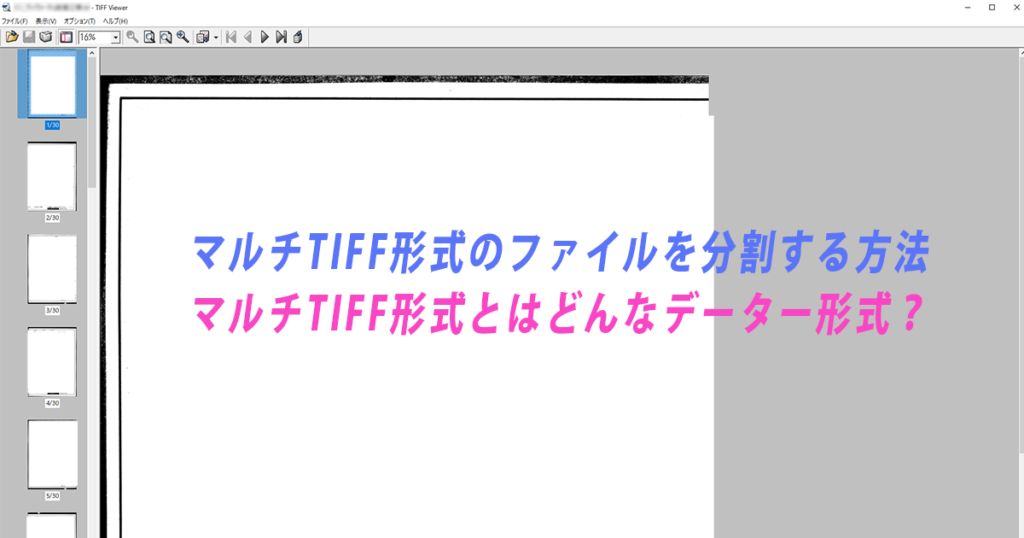

この記事のご感想やコメントはこちら