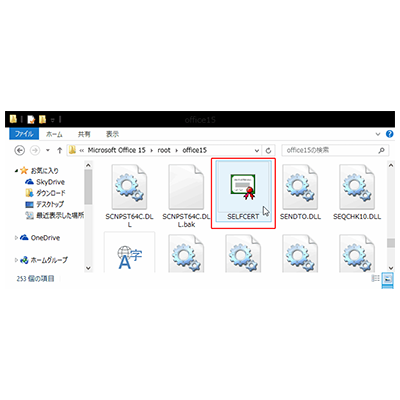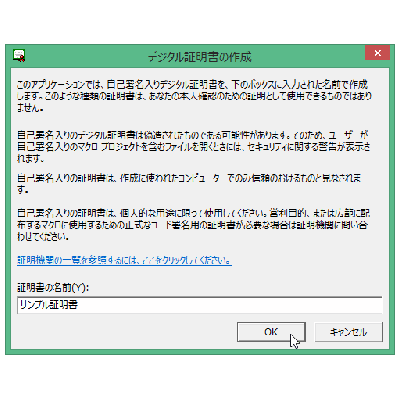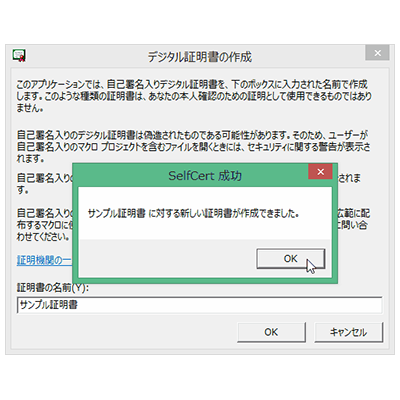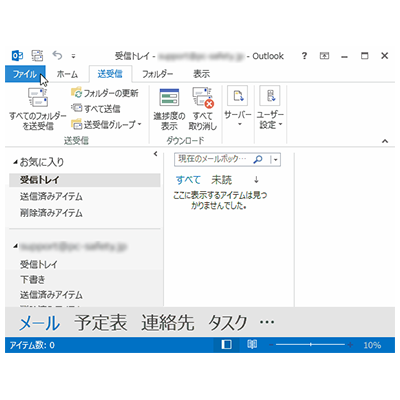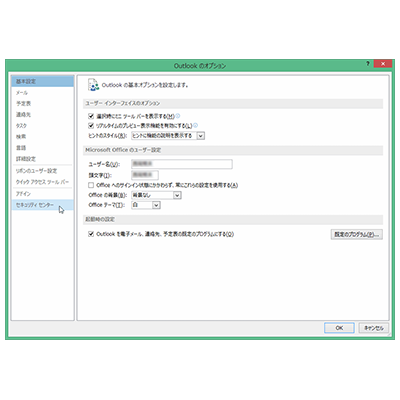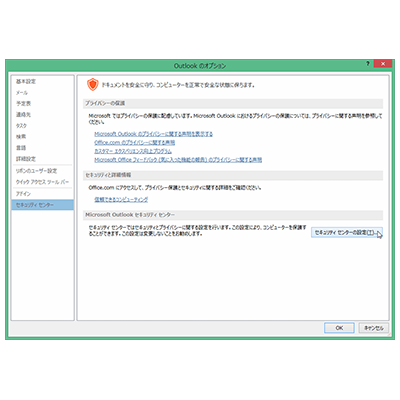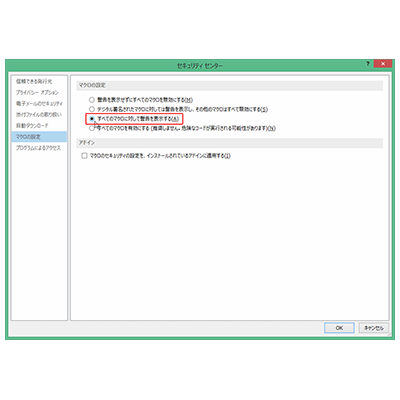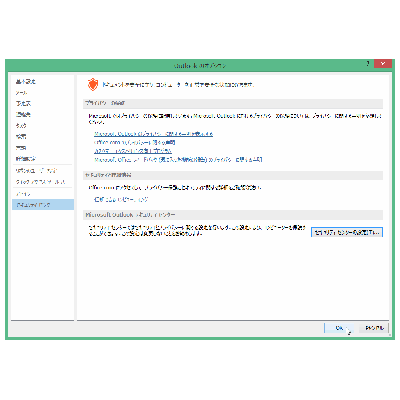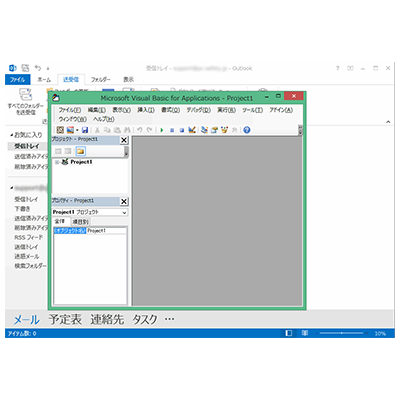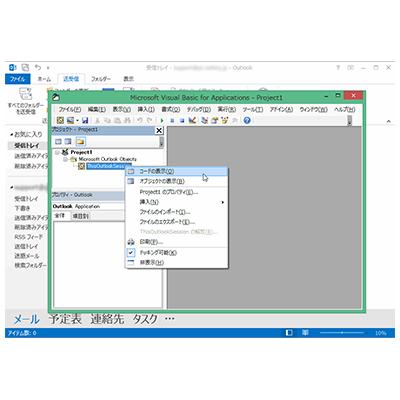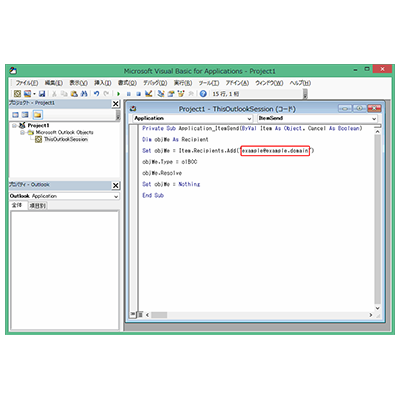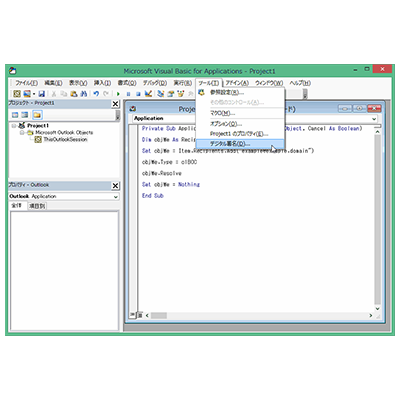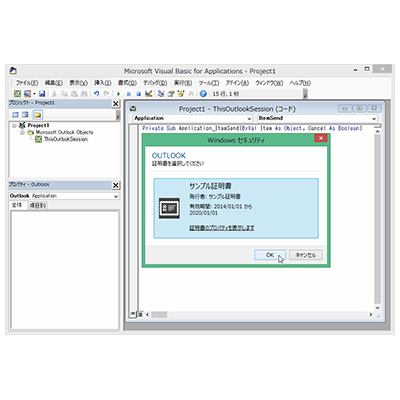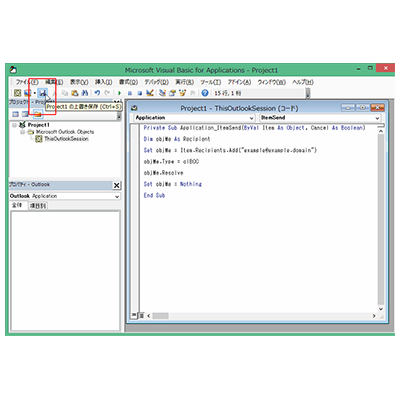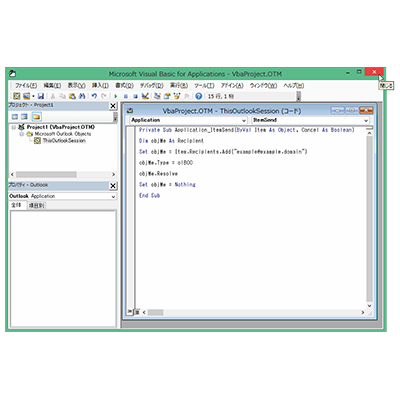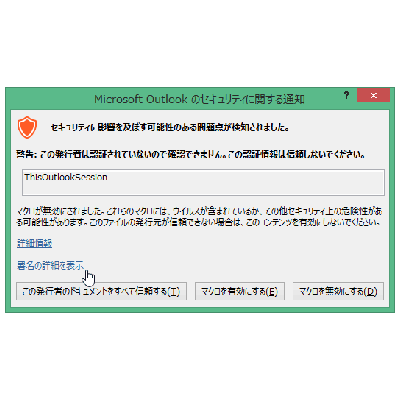文書番号:PCS193476
Outlook2013で、常に自分のメールアドレスや、特定のメールアドレスを[Bcc:]に入れて送信する設定方法
メールの送信時に、常に自分のメールアドレスや、特定のメールアドレスを[Bcc:]に設定して送信したい場合があります。
例えば、[Bcc:]に自分のメールアドレスを入れて送信すると、送信したメールが自分宛に戻ってきますので、正常にメールが送信されたかどうかの確認が出来ます。
また、会社などで、一つのメールアドレスを複数人で使用している場合、誰がメールを送信しても、同じメールが必ず返ってきますので、送信済みのメールも複数人で共有することができます。
通常、送信済みのメールは、送信をしたパソコンの中にしか残りませんので、誰がどのようなメールを送信したのかは、送信元のパソコンを確認しなければわかりません。
[Bcc:]に自分のメールアドレスを入れて送信することは、一つのメールアドレスを複数人で共用している場合の、ひとつのテクニックです。
ここでは、Windowsの代表的なメールソフトである「Outlook」での設定方法をご説明します。
(この説明は、Windows8.1 Update 64bit + Outlook2013 32bit の環境のものです。)
例えば、[Bcc:]に自分のメールアドレスを入れて送信すると、送信したメールが自分宛に戻ってきますので、正常にメールが送信されたかどうかの確認が出来ます。
また、会社などで、一つのメールアドレスを複数人で使用している場合、誰がメールを送信しても、同じメールが必ず返ってきますので、送信済みのメールも複数人で共有することができます。
通常、送信済みのメールは、送信をしたパソコンの中にしか残りませんので、誰がどのようなメールを送信したのかは、送信元のパソコンを確認しなければわかりません。
[Bcc:]に自分のメールアドレスを入れて送信することは、一つのメールアドレスを複数人で共用している場合の、ひとつのテクニックです。
ここでは、Windowsの代表的なメールソフトである「Outlook」での設定方法をご説明します。
(この説明は、Windows8.1 Update 64bit + Outlook2013 32bit の環境のものです。)
- 【設定の概要】
-
自分のメールアドレスや、特定のメールアドレスを常に[Bcc:]に自動的に設定するには、「Outlook」のマクロを登録する必要があります。
- マクロでセキュリティの警告が出ないように、自分用の電子署名を作成します。
- 「Outlook」のマクロに関するセキュリティ設定をします。
- 「Outlook」にマクロを登録します。
- 登録したマクロに、作成した電子署名を付加します。
- 「Outlook」で、証明書の発行者を許可します。
- 【設定方法】
- 具体的な設定方法(設定の手順)は以下のとおりです。
『C:¥Program Files¥Microsoft Office 15¥root¥office15¥selfcert.exe』
を実行します。「デジタル証明書の作成」が起動します。
Outlook2010 までは、スタートメニューの [すべてのプログラム] → [Microsoft Office] → [Microsoft Office ツール] → 「VBA プロジェクトのデジタル署名」から起動できていましたが、Outlook2013からはショートカットがなくなっています。
「証明書の名前」の欄にわかりやすい任意の名前を入力して、[OK]ボタンを押します。
ここでは、便宜的に“サンプル証明書”としています。
ここでは、便宜的に“サンプル証明書”としています。
右の画像のようなメッセージが表示されますので、[OK]ボタンを押します。
「デジタル証明書の作成」が閉じます。
「デジタル証明書の作成」が閉じます。
Outlook2013 を起動して、メニューから[ファイル]をクリックします。
左側のメニューから[オプション]を選択します。
「Outlookのオプション」の画面が開きますので、左側のメニューから[セキュリティセンター]を選択します。
「セキュリティセンター」の画面から、[セキュリティセンターの設定]ボタンを押します。
「セキュリティセンターの設定」画面の左側メニューから、[マクロの設定]を選択します。
「マクロの設定」の項目から、[すべてのマクロに対して警告を表示する]を選択します。
初期状態では、[デジタル署名されたマクロに対しては警告を表示し、その他のマクロはすべて無効にする]が選ばれていますが、この設定のままだと、これから登録するマクロが警告なしで無効にされた状態になるため、証明書を付加することができません。
「マクロの設定」の項目から、[すべてのマクロに対して警告を表示する]を選択します。
初期状態では、[デジタル署名されたマクロに対しては警告を表示し、その他のマクロはすべて無効にする]が選ばれていますが、この設定のままだと、これから登録するマクロが警告なしで無効にされた状態になるため、証明書を付加することができません。
[すべてのマクロに対して警告を表示する]が選ばれていることを確認して、[OK]ボタンを押します
「Outlookのオプション」の画面に戻ったら、[OK]ボタンを押して閉じます。
Outlook2013が起動した状態で、キーボードから[Alt]キー+[F11]キーを同時に押します。
「Microsoft Visual Basic for
Applications」の画面が開きます。
右の画像のように、[Project1]と書かれた部分をクリックして、階層を開いていきます。
[ThisOutlookSession]と書かれた項目の上で、マウスの右ボタンをクリックします。
表示されたコンテキストメニューの中から、「コードの表示」をマウスの左ボタンでクリックします。
[ThisOutlookSession]と書かれた項目の上で、マウスの右ボタンをクリックします。
表示されたコンテキストメニューの中から、「コードの表示」をマウスの左ボタンでクリックします。
[Project1 - ThisOutlookSession (コード)](コードの入力画面)が表示されますので、以下のマクロ(コード)をコピーして貼り付けます。
コード内の青字の箇所(右側の画像では赤い枠で囲まれた箇所)を、BCCで送信したいメールアドレスに書き換えてください。
メールアドレス両側の ""(ダブルクォーテーション)は削除しないように気をつけてください。
Private Sub Application_ItemSend(ByVal Item As Object, Cancel As Boolean)
Dim objMe As Recipient
Set objMe = Item.Recipients.Add("example@example.domain")
objMe.Type = olBCC
objMe.Resolve
Set objMe = Nothing
End Sub
メニューから[ツール] → [デジタル署名]をクリックします。
右側の画像のような画面が開きますので、[選択]ボタンを押します。
この手順の最初に作成した証明書が表示されますので、選択して[OK]ボタンを押します。
署名の欄に、作成した証明書の名前が表示されていることを確認して、[OK]ボタンを押します。
ツールバーの「フロッピーディスク マーク」のアイコンをクリックして、Projectを上書き保存します。
「Microsoft Visual Basic for
Applications」
Outlook2013も、右上の[×]ボタンを押して、一旦終了させます。
右側の画像のような確認画面が表示されますので、[はい]ボタンを押します。
Outlook2013が終了します。
Outlook2013が終了します。
Outlook2013を、再度起動します。
起動の途中で、「Microsoft Outlook のセキュリティに関する通知」の画面が表示されます。
「署名の詳細を表示」と書かれたリンク文字部分をクリックします。
起動の途中で、「Microsoft Outlook のセキュリティに関する通知」の画面が表示されます。
「署名の詳細を表示」と書かれたリンク文字部分をクリックします。
「デジタル署名の詳細」画面で、作成した証明書の名前が表示されていることを確認して、[OK]ボタンを押します。
「Microsoft Outlook のセキュリティに関する通知」の画面に戻ったら、「この発行者のドキュメントをすべて信頼する」ボタンを押します。
Outlook2013が、通常どおりに起動しますので、メールを送信してください。
受信操作を行うと、マクロのコードに記述したメールアドレス宛てに、BCCで戻ってきます。
これで、設定はすべて完了です。
以降、Outlook2013の起動時に、確認画面などは表示されずに通常どおり立ち上がります。また、設定したメールアドレスが常にBCCに入った状態で、すべてのメールが送信されます。
受信操作を行うと、マクロのコードに記述したメールアドレス宛てに、BCCで戻ってきます。
これで、設定はすべて完了です。
以降、Outlook2013の起動時に、確認画面などは表示されずに通常どおり立ち上がります。また、設定したメールアドレスが常にBCCに入った状態で、すべてのメールが送信されます。